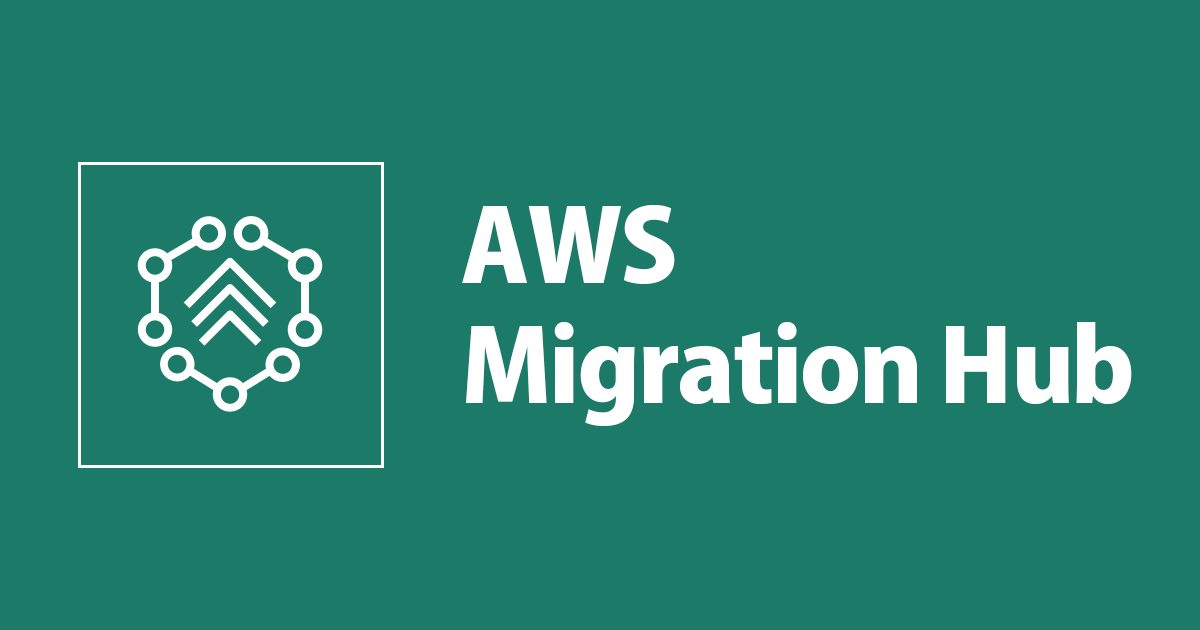
【わーい】CloudEndureが無料で利用できるようになりました【タダダヨー】
中山(順)です
CloudEndureをご存じでしょうか? AWSが今年1月に買収したマルチクラウド対応のライブマイグレーションツールを提供する企業です。
AWSが「CloudEndure」を買収。マルチクラウド対応のライブマイグレーションツール
そのCloudEndureが無料で利用できるようになりました。
CloudEndure Migration is now available at no charge
いい機会なので触ってみました。
仕組み
移行元の仮想マシンにAgentをインストールし、CloudEndureに登録します。 そして、登録された仮想マシンは移行先にあるReplication Serverを経由して移行されるという仕組みです。
ちなみに、AWSが標準で提供するServer Migration Serviceは、移行元の基盤 (VMware / Hyper-V / Microsoft Azure) にConnectorを導入するAgentless方式です。
動作要件
以下のドキュメントを参照してください。
やってみた
サインアップ
こちらからサインアップが必要です。
Sign up for your CloudEndure account
メールアドレスを登録する必要があります。

登録したら、メールが送られます。

メールから登録フォームへ移動します。

パスワードを設定してください。

これでサインアップ完了です。サインインしましょう。

先ほど設定したパスワードでサインインできることを確認してください。

初期設定
まず、CloudEndureにアクセスキーを登録します。(IAM Roleじゃないのか・・・)
必要な権限はリンク先 (JSON) で確認できます。

というわけで、専用のIAM Userを作ります。

ポリシーは先ほど確認したJSONをそのまま貼り付けます。


ポリシーを作成したら、IAM Userにアタッチします。


IAM Userの作成と同時にアクセスキーが発行されます。

これをCloudEndureに登録しましょう。

次に、レプリケーション設定を行います。
まず、移行元の基盤と移行先を指定します。 今回の動作確認ではオレゴンリージョンのEC2インスタンスを利用しますが、移行元にはあえて "Other Infrastructure" を指定します。
移行先は東京リージョンとします。
次に、移行先に作成されるReplication Serverの構成を指定します。 今回はインスタンスタイプと配置先のSubnetのみを指定しました。 それ以外はデフォルトとしています。 要件に応じて調整してください。


以上で基本的な初期設定は完了です。次に移行元の設定に移ります。

Agentのインストール
移行元にAgentをインストールする際、サインアップしたアカウント毎に生成されるTokenをパラメーターにしてインストールする必要があります。 これにより、サインアップしたCloudEndureのアカウントと移行元の仮想マシンが関連付けられます。

今回は、Windows Server 2016でやってみます。

インストールが成功すると、CloudEndureのコンソール上に仮想マシンが表示されます。

それと同時に仮想マシンのレプリケーションが開始されます。 そのために移行元に自動で仮想マシン (Replication Server) が作成されています。

初回のレプリケーションが完了するまで、しばらく待ちましょう・・・
テスト
初回の同期が完了するとテストが可能になります。 黄色のFlagが目印です。

BLUEPRINTとして移行時に作成されるインスタンスの構成を定義できます。 EC2インスタンスを作成するウィザードの項目と似たようなものなので、特に難しくありません。 ストレージタイプがデフォルトだとPIOPSだったので注意しましょう。

設定したら、テストモードで仮想マシンを移行先で起動します。

テストモードで作成した仮想マシンは次回のテストもしくはカットオーバーを行うか明示的に削除するまで残ります。 RDPでログインするなどして動作を確認しましょう。

テストの進行状況も確認することができます。


移行中は、移行先でConverterとなるインスタンスが起動されます。

しばらくすると仮想マシンが作成されます。 併せてConverterが自動で削除されます。

CloudEndureのコンソールでも正常に起動できたことを確認できました。

RDPでログインすることもできました。 移行元を起動したままでしたので、いつものアレも表示されます。
なお、ログインには移行元で利用していたIDとパスワードが必要となります。

カットオーバー
最後にカットオーバーモードで起動します。


この際、テストで作成された仮想マシンは一旦削除されます。 その後、コンバーターが起動して移行処理が開始されるのはテストモードで移行したときと同じです。
・・・ということで、少し待つとインスタンスが作成されます。

後片付け
コンソールから移行元の仮想マシンを削除します。


プロジェクト内に仮想マシンが無くなると、Replication Serverは自動で削除されます。
大まかな流れは以上です
まとめ
なにこれかんたんすぎる。
ということで、非常に簡単に仮想マシンを移行できることが確認でしました。
Agentをインストールする以外はCloudEndureの設定をポチポチやれば、あとはよしなにやってくれる(Replication ServerやConverterを自動で作成/削除)のがすごく良いですね。 大量のサーバーを並行して移行する際などはReplication Serverを占有する/移行元のネットワーク帯域に留意するなどの検討が必要かと思いますが、何度か検証してポイントをつかめばその後は早い気がします。
無料になりましたし、大量の仮想マシンをとりあえず移行したいという方は気軽に使ってみればいいと思います。
現場からは以上です。






